people gathered
man: is that the guy who will be shot today
waiting for people to arrive
the man who is going to be shot on AK47 has run away with someone wife
Man: where they took him
then the man was caught red handed by local people
his punishment is because he run with someone wife now its brought shame to the lady side
the punishment is death for this now.
for that crime these people are gathered
afghanistan is one of the country famous for such incidents
Man: they are coming
people keen to watch
man: where is he?
a man along with ak47 is coming with criminal
man: who will shot him
white cloths with gun will shot black cloths(can be seen in video walking)
man: who is shooting him.
Man: he is the son in law of mohamed khan paktya afghanistan
Man: he was having afair with this mans wife
Man: go two people and tide his hands
two people in video tiding his hands and preparing him for ohhhhhh
go near to him old man demanded in crowd from gun man
crowds chairing after gun shots lolz
the guy is down on earth
he is probably dead
people love such kind of incidents in afghanistan to watch
crowds demanding to bring another man for shot(just like kings)
gun shots
celebration
kids and everyone chairing
people checking wther he is dead or alive.
death confirmed
For more infomation >> A man convicted of adultery killed in Public Afghanistan Paktiya - Duration: 4:40.-------------------------------------------
Public art initiative helps to transform downtown - Duration: 2:24. For more infomation >> Public art initiative helps to transform downtown - Duration: 2:24.
For more infomation >> Public art initiative helps to transform downtown - Duration: 2:24. -------------------------------------------
Historic Angels Flight Reopens To Public - Duration: 0:30. For more infomation >> Historic Angels Flight Reopens To Public - Duration: 0:30.
For more infomation >> Historic Angels Flight Reopens To Public - Duration: 0:30. -------------------------------------------
Delray Beach looks to beef up public safety - Duration: 2:04. For more infomation >> Delray Beach looks to beef up public safety - Duration: 2:04.
For more infomation >> Delray Beach looks to beef up public safety - Duration: 2:04. -------------------------------------------
Last public hearing on Northern Pass proposal held in Concord - Duration: 1:31. For more infomation >> Last public hearing on Northern Pass proposal held in Concord - Duration: 1:31.
For more infomation >> Last public hearing on Northern Pass proposal held in Concord - Duration: 1:31. -------------------------------------------
Prince William & Prince Harry Visit Public Tributes To Princess Diana | Access Hollywood - Duration: 1:59.
now to a touching tribute on the eve of the 20th anniversary of Diana's death as
William and Harry remembered their mother and the legacy she leaves behind
you can see the emotion on their faces as William and Harry took in the sight of
the memorial created by fans outside the gates of Kensington Palace the moment is
practically a mirror image of them looking at a similar tribute
shortly after Diana's death holding umbrellas the princess took time to
study photographs and messages even pointing specific ones out to each other
they then met with well-wishers who had gathered accepting bouquets of flowers
which they then personally delivered to the memorial
earlier the princess and Kate in a floral Prada dress took a tour of
Kensington's sunken garden a favorite of Diana's the area was temporarily
transformed into a white garden to honor their mother the princess have recently
spoken more about her and in Diana 7-days airing Friday on NBC William
recalls how hard it was walking behind his mother's casket
-I just kept thinking about
what she would want since and she'd be proud of her not being able to go
through and effectively she was there with us I felt like she was almost
walking along beside us to get us through
-Tina Brown who was a friend of
Diana's wrote the foreword to remembering Diana and reflects on why
the princes have been much more open in the shadow of the twentieth anniversary
-they want to speak out about how much she meant to them what they went through
how they suffered how they loved her it's wonderful to hear it because in
many ways she's been kept sort of under wraps by the royal family and they're
not letting that stand anymore
you
-------------------------------------------
How to Become a Public Speaker: 12 Tips for Becoming a Public Speaker - Duration: 25:41. For more infomation >> How to Become a Public Speaker: 12 Tips for Becoming a Public Speaker - Duration: 25:41.
For more infomation >> How to Become a Public Speaker: 12 Tips for Becoming a Public Speaker - Duration: 25:41. -------------------------------------------
Public Health Sciences at Penn State College of Medicine - Duration: 3:14.
[music]
I became interested in public health because I always had a fascination with
infectious diseases and there pathogenicity so when I was looking for
mph programs I wanted a program that had an excellent research reputation faculty
whose interests aligned with mine and also a program that really had a strong
student centered focus the mph program really broadened my horizons to the
entire public health field I developed very strong research and analytical
skills that I can use in my future job to hopefully develop effective
evidence-based policy there's a very strong diversity of students here
everybody has such different backgrounds health related non health related and so
being here just really develops different perspectives that you're able
to use both in academic sense and in the real world also
[music]
masters of public health degree is very very relevant to the medical profession
having a dual medical and public health degree really opens your eyes as a
physician allows you to kind of see things at a different perspective and
also allows you to identify factors which may contribute to your patient's
health that may not otherwise be so obvious how the hospital is set up how
the healthcare system functions and how to direct community programs or form
coalitions are all very important aspects that I think is vital for really
any physician to understand regardless of their specialty Penn State
understands importance of public health with the new curriculum now there's more
focus on public health infrastructure and the basic principles of public
health and also you get a lot of opportunities to do research with many
of the professors here
[music]
here everybody knows your name they say hi they smile they ask how you're doing
in conversation the school has actually been really great to bring in a lot of
the professional sphere at the Department of Health to do sort of
seminars and talks to us as doctoral students a lot of the work that I do
here actually intertwines with what I learn in the classroom and a lot of
times what I'm hearing what they're saying
it actually matches how do I want to address public health issues how do I
want to once I get out of here affect change education can get in the way
sometimes we always want to you know do something for the test or get to this
point but it's really the people that invest in you that you find out later on
in life that those are the people that are going to help you get to the next level
[music]
-------------------------------------------
Springfield Public Schools expanding its breakfast program - Duration: 1:20. For more infomation >> Springfield Public Schools expanding its breakfast program - Duration: 1:20.
For more infomation >> Springfield Public Schools expanding its breakfast program - Duration: 1:20. -------------------------------------------
Flavor Flav Sues Chuck D and Public Enemy Team Over Royalties - Duration: 2:24.
Flavor Flav Sues Chuck D and Public Enemy Team Over Royalties
Flavor Flav is suing Chuck D and members of their group Public Enemys production and management team over alleged unpaid royalties.
In his lawsuit, filed Tuesday, the rapper, whose real name is William Drayton, claims that for several years, despite being identified as a writer on over 50 Public Enemy songs, he has not received regular songwriting royalty statements.
He also claims his payments from Public Enemy ticket sales and merchandising deals have diminished to almost nothing. Despite Draytons position in Public Enemy, the groups management and related companies have for years attempted to minimize his role in the Public Enemy business, while continuing to rely upon Draytons fame and persona to market the brand, the papers state.
[He] brings this case only after months of investigation and attempts to obtain underlying accounting figures, contracts and merchandising information. The lawsuit states one of Public Enemys business managers entered into merchandising deals for products such as Public Enemy branded watches and Flavor Flav dolls without the rappers consent and that he received no compensation for them.
In June, Public Enemy released a new album, Nothing Is Quick in the Desert, and made it available for free. Flavor Flav says in his lawsuit that the his voice and image were used on the album without his consent.
The rapper claims that in spring 2017, he was asked to fly to California to record a new Public Enemy record and hoped it would be done in the style of the classic Public Enemy records, where he had major writing contributions. He says he was in need of money to support his family and that the defendants were aware of that fact.
The suit states Flavor Flav was upset to learn that he would have no input into the creative direction of the record and had requested a fee of $75,000 to record the album. He recorded some phrases for the album but did not believe these were final takes. The suit states the rapper received an initial payment of $7,500 and was promised more but did not receive it.
He states he never agreed for his vocals from the recording session to be used and never believed they would, as they were not up to his standards of quality.
On or about June 29, 2017, Drayton was shocked to see that a new Public Enemy album was being released, and this his image was being used in multiple media outlets to promote the album.
He had never heard of the album, nor heard any of the final mixes, the lawsuit states.
Draytons photograph is also used on the liner notes to Nothing Is Quick In The Desert, and he is listed as an Executive Producer. He approved of neither of these uses of his name or photograph..
Chuck D—real name Carlton Ridenhour, Eastlink Productions, producer Gary G-Wiz Rinaldo, manager Clifton Greg Johnson, SLAMjamz Records, Reach Music Publishing, Inc., Sounddome Entertainment, Inc., and Xecutive Entertainment are all named as defendants. They have not commented.
-------------------------------------------
Public Royalty : Carl Philip de Suède dit tout sur la naissance de son nouveau royal baby ! - Duration: 1:52. For more infomation >> Public Royalty : Carl Philip de Suède dit tout sur la naissance de son nouveau royal baby ! - Duration: 1:52.
For more infomation >> Public Royalty : Carl Philip de Suède dit tout sur la naissance de son nouveau royal baby ! - Duration: 1:52. -------------------------------------------
Victoria Beckham makes Wearing Pajamas (Pyjamas) in Public Fashionable (2017) - Duration: 1:17. For more infomation >> Victoria Beckham makes Wearing Pajamas (Pyjamas) in Public Fashionable (2017) - Duration: 1:17.
For more infomation >> Victoria Beckham makes Wearing Pajamas (Pyjamas) in Public Fashionable (2017) - Duration: 1:17. -------------------------------------------
Nebraska Loves Public Schools - Duration: 5:21. For more infomation >> Nebraska Loves Public Schools - Duration: 5:21.
For more infomation >> Nebraska Loves Public Schools - Duration: 5:21. -------------------------------------------
Public Lodgments - Duties Business Asset - Duration: 8:34.
This video will demonstrate how to submit a dutiable transaction involving a business asset
via the Public Lodgments Duties system.
Enter the email address you registered and the password you created.
If you have just registered you will automatically be logged in.
If you have forgotten your password, click on the Forgot password link
and follow the prompts to reset it.
You will now be on the homepage.
You can return to this page at any time by clicking on the homepage button
or the logo in the top left-hand corner of the screen.
In the top section of the homepage you will see the list of services available.
To lodge a transaction involving business assets, select Transfer Duty
in the Our Services section.
You will now enter the details of the lodgment.
If this is your first lodgment you will have the option to link your account to reflect
that you are an agent with the authority to lodge transactions on behalf of a taxpayer
Once the details have been added, make sure you select the relevant party from the dropdown
on the right-hand side of the screen.
It's important to note that you can only link your account on your first lodgment and
once the party has been selected, all subsequent lodgments will lodged under this party.
You will now enter the details of the lodgment.
Under Details of Document you have a number of options.
You can browse the transaction list by clicking on the link
and selecting the appropriate transaction.
The system has a smart mode to help you find the appropriate transaction easily based on
the type of transaction you are lodging.
For example, you could type the word business.
The system will then provide a list of possible transaction types with an explanatory note
for each.
You can also switch to manual mode
where you will be provided with a drop-down list of dutiable transactions.
Once you start entering details the Help function will be available.
Near the top right-hand corner there is a question mark which is the Help function.
Clicking on this will display the help topics for this transaction.
Now enter the date of the dutiable transaction.
Please note if the transaction is older than two months, a late lodgment penalty will apply.
Select the duty rate from the drop-down,
enter the dutiable value,
the number of no double duty certificates required,
enter a client reference if required
and indicate whether the transaction is between related parties.
Click on Continue to proceed.
An estimate of the duty payable will now be provided to you.
If you have made an error in the first section, click on the Edit button,
make the necessary changes
and click Continue again.
You are now required to enter the details of the dutiable property.
Click on the drop-down to select all the types of dutiable property the transaction involves.
If land has been selected you will need to select the type of property being acquired
Further details will need to be provided based on your selection.
If land is included click on the plus sign and enter the relevant details.
Click on Continue to proceed.
The next section is where you enter details of the Interested Parties.
Click on the plus sign against the parties involved and select,
the party type,
the capacity in which they are acting
and the relevant details depending on your selection.
Please note where land is included, certain details become mandatory for the receiving party.
For example a date birth for an individual or ACN for a company.
Click Save once all the details have been entered.
Please note fields marked with an asterisk are mandatory.
Once the interested parties have been entered you can click Continue and
proceed to upload your supporting documentation.
A list of required and other supporting documents for your transaction will be displayed.
Clicking on the document name in the list will open the relevant State Revenue Form
which you can complete, save and then upload.
Select the document type from the drop-down,
locate the document on your device
and click the Upload button.
The list of uploaded documents will appear at the bottom of the screen.
If you upload the incorrect document, click on the bin icon to delete the document and start again.
If you are waiting on any information, you can click on the Save for later link
on the right-hand side beneath the Lodge button.
Saved transactions can be accessed via the unfinished requests link in the top right-hand
corner of the page.
It's important to note that if a saved transaction is not lodged within two months of the transaction date,
a late lodgment penalty will apply.
The option to Add new Document allows you to add additional transactions to this bundle.
This option should only be used for related transactions, for example aggregated transactions.
If you are ready, click Lodge to submit your transaction to State Revenue.
You will receive an Electronic Declaration which you will need to accept .
You will receive a Lodgment is successful notice and be able to download your
Electronic Lodgment Form by clicking on the link.
Click Ok to return to your home screen.
You will be notified electronically if additional documentation or evidence is required,
when your assessment notice has been sent or that the Certificate of Duty is ready to be printed
once you have paid your assessment notice.
Once printed the certificate of duty should be attached to the original transaction record.
These communications can be accessed via the Notifications icon in the top right-hand corner.
You can contact State Revenue directly via a Duties web enquiry
or calling the relevant number.
Details are on our website.
Further supporting information can be found in the Duties Information Requirements
publication available on the State Revenue website.
-------------------------------------------
City council candidate accused of campaign finance fraud for public funding - Duration: 2:58. For more infomation >> City council candidate accused of campaign finance fraud for public funding - Duration: 2:58.
For more infomation >> City council candidate accused of campaign finance fraud for public funding - Duration: 2:58. -------------------------------------------
Public Lodgments - Duties an overview - Duration: 9:46.
This video will provide an overview of the Public Lodgments Duties system functionality.
If you have already registered, click Login to access the portal.
Please note entering you have three attempts to enter your password incorrectly,
on the fourth attempt you will be locked you out of your account for a period of 15 minutes.
After this time should you fail to enter your password correctly again, on the fourth attempt
your account will be suspended and you will need to call State Revenue
and be identified to have it reactivated.
If you have forgotten your password, use the Forgot password link to reset your password
and gain access.
Registration for new users is a quick and easy process.
Simply provide your first and last names
along with a valid email address.
You will need to tick the box and complete the, I'm not a robot test as part of the
system's security measures.
Be aware the results of this test time out.
If you delay in submitting your registration, you may have to re-complete the test.
An information box will appear confirming a verification email has been sent to the
email address provided.
The verification email contains instructions on how to complete your registration.
You can click on the link in the verification email or copy
and paste it into your browser.
Complete the required details including a password,
your street address, a postal address if required
and a contact number.
Click the Register button to complete the process.
You will now be on the homepage.
You can return to this page at any time by clicking on the homepage button or the logo
in the top left-hand corner of the screen.
When lodging a transaction, the system has the functionality
to save a transaction at certain points.
This means if you realise you do not have all the information or documentation needed
to submit your transaction, you can save the data entered up to that point rather than
cancelling the transaction.
These saved transactions can be accessed via the unfinished transactions link in the top
right-hand corner menu.
Simply click on the bundle and you will be returned to the editing screen.
It's important to note that if a saved transaction is not lodged within two months of the transaction date,
a late lodgment penalty will apply.
For information on how to lodge transactions, please refer to our other videos available
on our YouTube channel or the User Guide available on the State Revenue website.
Next to the unfinished transactions you can access
any Notifications that have been sent to you by State Revenue relating to your submitted requests.
It's important that you monitor your notifications, as this is where State Revenue will send electronic
requests for additional forms, evidence or information, as well as sending you your assessment advice
and certificate of duty once it is ready to be printed.
For requisitions, clicking on the View button will download a copy of the requisition.
This will contain details of what the assessing officer is requesting and can be
printed or saved for your records.
To respond to the requisition, click on the Respond button on the Notifications page.
On the following screen; add any additional information in the box provided.
Upload any supporting documentation (if applicable) by selecting the document type, locating the
relevant file and clicking upload, then click OK when you are ready to send the additional
information to the assessing officer.
Once responded to, the requisition will no longer be visible on the Notifications page.
To access assessment notices click on the Download link on either of these screens
to access your assessment notice.
Once downloaded, you can open, print and/or save the notice for your records .
The assessment notice will provide you with the related Bundle ID, duty payable, due date,
date issued, payment options and the parties involved in the transaction.
Once the Download link has been clicked, the assessment notice will disappear from
your Notifications screen, however can still be accessed via the Event Log.
Once payment has been made and processed, you will be notified and be able to download
the certificate of duty.
Click on the Download button.
You will receive the option to print or download your certificate.
Once you have printed or downloaded your certificate it will disappear from your Notifications.
This will still be visible on your Event Log.
Once printed the certificate of duty should be attached to the original transaction record.
Users will receive one email per day if they have any outstanding notifications on their account.
You do not need to wait to receive this email, you can log in at any time to check your notifications.
When viewing your notifications you can switch to your Event Log which will list the transactions
and events for your account on a timeline.
You can review the details of transactions by clicking on the Bundle ID number
and you can switch to view your Notifications by clicking on the button at
the bottom of the screen.
You can click the Close button to return to your homepage
There is also a link to your profile.
Here you can view your profile, access your event log, change your password
and logout of your current session.
The View your profile function will display the name, email address,
phone number and address details provided during the registration process.
Should you need to update your email address, contact number or street or postal address,
contact State Revenue to be identified and have your details amended.
As before, you can click on the Close to return you to your homepage.
In the top half of your homepage is the Our Services section which lists the services available.
From here select the relevant transaction or request you wish to submit
It's important to note, if you would like to link your account to reflect that you are
an agent with the authority to lodge transactions on behalf of a taxpayer, you will need to
do this on the first lodgment before you submit.
Once you have submitted your first lodgment you will not have the ability to link your account.
You will need to contact State Revenue to make any changes to your account which includes
unlinking your account if required at a future date.
Further down the screen you will find instructional videos for certain transactions
as well as links to other resources
such as FAQs, relevant publications and legislation.
You can contact State Revenue directly via a web enquiry
or by calling the relevant number.
Details are on our website.
Further supporting information can be found in the Duties Information Requirements publication
available on the State Revenue website.
-------------------------------------------
Public Lodgments - Duties Connected Entity Exemption - Duration: 7:22.
This video will demonstrate how to submit a Connected Entity Exemption Application via
the Public Lodgments Duties system.
Enter the email address you registered and the password you created.
If you have just registered you will automatically be logged in.
If you have forgotten your password, click on the Forgot password link
and follow the prompts to reset it.
You will now be on the homepage.
You can return to this page at any time by clicking on the homepage button
or the logo in the top left-hand corner of the screen.
To lodge a connected entities exemption request, select
Connected Entities Exemptions in the Our Services section.
On the following screen under Connected Entities Exemption Requests you will need to select
the type of request you are submitting.
Choose from Pre-Transaction Decision Request (s 261),
Exemption Application (s262)
or Notice of Notifiable Event (s264).
If this is your first lodgment you will have the option to link your account to reflect
that you are an agent with the authority to lodge transactions on behalf of a taxpayer.
Once the details have been added, make sure you select the relevant party from the dropdown
on the right-hand side of the screen.
It's important to note that you can only link your account on your first lodgment and
once the party has been selected, all subsequent lodgments will lodged under this party.
For a new Exemption Application, if you have previously submitted a Pre-Transaction Decision Request
you will need to enter the related id for that transaction
Make your selection and click Continue.
Once you start entering details the Help function will be available.
Near the top right-hand corner there is a question mark
which is the Help function.
Clicking on this will display the help topics for this transaction.
You will now be required to complete the Details of Document section.
Select the type of dutiable property the transaction involves.
Based on your selection, further details will need to be entered.
Enter a client reference if required and click on Continue to proceed.
If you have made an error in the first section, click on the Edit button,
make the necessary changes and click continue.
You are now required to enter the details of the dutiable property.
Click on the dropdown to select all the types of dutiable property the transaction involves.
Further details will need to be provided based on your selection.
If land has been selected you will need to select the type of property being acquired
If land is included click on the plus (+) sign and enter the relevant details.
Click on Continue to proceed.
The next section is where you enter the details of the Interested Parties.
Click on the plus sign against the parties involved and select,
the party type,
and enter the relevant party details depending on your selection.
Click Save once all the details have been entered.
Please note fields marked with an asterisk are mandatory.
Once the interested parties have been entered you can click Continue and
proceed to uploading your supporting documentation.
A list of required and other supporting documents for your transaction will be displayed.
Clicking on the document name in the list will open the relevant State Revenue Form
which you can complete, save and then upload.
Select the document type from the drop-down, locate the document
on your device and click the Upload button.
The list of uploaded documents will appear at the bottom of the screen.
If you upload the incorrect document, click on the bin icon to delete the document and start again.
If you are waiting on any information you can click on the Save for later link
on the right-hand side beneath the Lodge button.
Saved transactions can be accessed via the unfinished requests link in the top right-hand
corner of the page.
The option to Add new Document allows you to add additional transactions to this bundle.
This option should only be used for related transactions, for example aggregated transactions.
If you are ready, click Lodge to submit your transaction to State Revenue.
You will receive an Electronic Declaration which you will need to accept.
You will receive a Lodgment is successful notice and be able to download your
Electronic Lodgment Form by clicking on the link.
Click Ok to proceed back to your home page.
You will be notified electronically if additional documentation or evidence is required,
when your assessment notice has been sent or that the Certificate of Duty is ready to be printed
once you have paid your assessment notice.
Once printed the certificate of duty should be attached to the original transaction record.
These communications can be accessed via the Notifications icon in the top right-hand corner
You can contact State Revenue directly via a Duties web enquiry
or calling the relevant number,
details are on our website.
Further supporting information can be found in the Duties Information Requirements
publication available on the State Revenue website.
-------------------------------------------
Brainerd Public Schools Presents "Above and Beyond" Employee Awards - Duration: 0:59.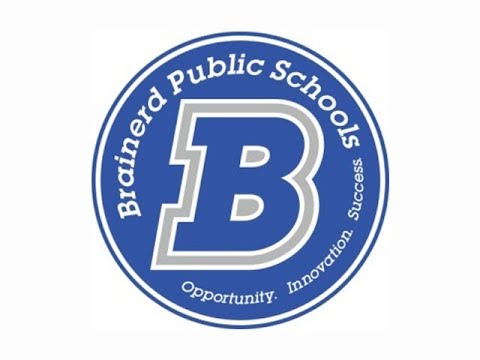
TEACHER OF THE YEAR BEFORE, AND
SAYS WINNING THE AWARD REASSURES
THE IMPORTANCE OF ART TEACHERS.
>>> GREATER SCHOOLS PRESENTED
ITS 2017 EMPLOYEE ABOVE AND
BEYOND AWARDS THIS WEEK.
THEY RECOGNIZE EMPLOYEES THAT
DEMONSTRATE A POSITIVE ATTITUDE
THAT INSPIRES OTHERS AND
CONSISTENTLY GO ABOVE AND BEYOND
WHAT IS EXPECTED SO STUDENTS CAN
BE SUCCESSFUL.
THE 2017 AWARD WINNERS WERE --
ONE WHO SERVED AS AN EARLY
CHILDHOOD EDUCATION TEACHER.
ANOTHER IS A TEACHER AT THE
BRAINARD LEARNING CENTER.
-------------------------------------------
Public Lodgments - Duties Fishing License - Duration: 7:43.
This video will demonstrate how to submit a dutiable transaction involving a fishing licence
via the Public Lodgments Duties system.
Enter the email address you registered and the password you created.
If you have just registered you will automatically be logged in.
If you have forgotten your password, click on the Forgot password link
and follow the prompts to reset it.
You will now be on the homepage.
You can return to this page at any time by clicking on the homepage button
or the logo in the top left-hand corner of the screen.
In the top section of the homepage you will see the list of services available.
To lodge a transaction involving the transfer of a fishing licence, select Transfer Duty
in the Our Services section.
You will now enter the details of the lodgment.
If this is your first lodgment you will have the option to link your account to reflect
that you are an agent with the authority to lodge transactions on behalf of a taxpayer.
Once the details have been added, make sure you select the relevant party from the dropdown
on the right-hand side of the screen.
It's important to note that you can only link your account on your first lodgment and
once the party has been selected, all subsequent lodgments will lodged under this party.
You will now enter the details of the lodgment.
Under Details of Document you have a number of options.
You can browse the transaction list by clicking on the link
and selecting the appropriate transaction.
The system has a smart mode to help you find the appropriate transaction easily based on
the type of transaction you are lodging . For example, you could type the word fishing.
The system will then provide a list of possible transaction types with an explanatory note for each.
You can also switch to manual mode
which will provide a drop-down list of dutiable transactions.
Once you start entering details the Help function will be available.
Near the top right-hand corner there is a question mark which
is the Help function.
Clicking on this will display the help topics for this transaction.
Now enter the date of the dutiable transaction.
Please note if the transaction is older than two months, a late lodgment penalty will apply.
Select the duty rate from the dropdown.
Enter the dutiable value,
the number of no double duty certificates required,
enter a client reference if required,
and indicate whether the transaction is between related parties.
Click on Continue to proceed.
An estimate of the duty payable will now be provided to you.
If you have made an error in the first section, click on the Edit button,
make the necessary changes
and click Continue again.
The next section is where you enter details of the Interested Parties.
Click on the plus sign against the parties involved and select:
the party type,
the capacity in which they are acting
and the relevant details depending on your selection.
Click Save once all the details have been entered.
Please note fields marked with an asterisk are mandatory.
Once the interested parties have been entered you can click Continue and
proceed to uploading your supporting documentation.
A list of required and other supporting documents for your transaction will be displayed.
Clicking on the document name in the list will open the relevant form which you can
complete, save and then upload.
Select the document type from the drop-down, locate the document on your device
and click the Upload button.
The list of uploaded documents will appear at the bottom of the screen.
If you upload the incorrect document, click on the bin icon to delete the document and start again.
If you are waiting on any information, you can click on the Save for later link
on the right-hand side beneath the lodge button.
Saved transactions can be accessed via the unfinished requests link in the top right-hand
corner of the page.
It's important to note that if a saved transaction is not lodged within two months of the transaction date,
a late lodgment penalty will apply.
The option to Add new Document allows you to add additional transactions to this bundle.
This option should only be used for related transactions, for example aggregated transactions.
If you are ready, click Lodge to submit your transaction to State Revenue.
You will receive an Electronic Declaration which you will need to accept.
You will receive a Lodgment is Successful notice and be able to download your
Electronic Lodgment Form by clicking on the link.
Click Ok to return to your home screen.
You will be notified electronically if additional documentation or evidence is required,
when your assessment notice has been sent or that the Certificate of Duty is ready to be printed
once you have paid your assessment notice.
Once printed the certificate of duty should be attached to the original transaction record.
These communications can be accessed via the Notifications icon in the top right-hand corner.
You can contact State Revenue directly via a Duties web enquiry
or calling the relevant number.
Details are on our website.
Further supporting information can be found in the Duties Information Requirements
publication available on the State Revenue website.
-------------------------------------------
Public Lodgments - Duties Transfer of Mining Tenement - Duration: 6:59.
This video will demonstrate how to submit a transfer of a mining tenement
transaction via the public lodgments duty system
Enter the email address you registered and the password you created.
If you have just registered you will be automatically logged in.
If you have forgotten your password click on the forgot password link and
follow the prompts to reset it.
You will now be on the home page.
You can return to this page at any time
by clicking on the home page button or the logo in the
top left hand corner of the screen.
To lodge your transfer of a mining tenement
select mining transactions in the Our Services section.
You will now enter the details of the lodgment.
If this is your first lodgment you will have the option
to link your account to reflect that you are an agent with the authority to lodge
transactions on behalf of a taxpayer.
Once the details have been added make sure you select the relevant party from
the drop-down on the right-hand side of the screen.
It's important to note that
you can only link your account on your first lodgment and once the party has
been selected all subsequent lodgments will be lodged under this party.
Under details of document select the type of transaction.
The help function is available near the top right hand corner.
There is a question mark which when
clicked on will display the help topics for this transaction.
Now enter the date of the dutiable transaction.
Please note if the transaction is older than two months,
a late lodgment penalty will apply.
select the duty rate from the drop-down,
enter the consideration enter, a client reference if you require and
advise whether the transaction is between related parties.
Click on continue to proceed.
An estimate of the duty payable will now be provided to you
If you have made an error in the first section click on the edit button, make
the necessary changes and click continue.
You are now required to enter the details of the dutiable property.
Clicking on the drop down will display all possible options.
Click on the plus sign to allow the details of the tenement to be entered.
Click continue to proceed to the next section where you will enter details of the interested parties .
Click on the plus sign against
the parties involved and select
the party type,
the capacity in which they acting
and the relevant details depending on your selection.
Click Save once all the details have been entered.
Please note fields marked with an asterisk are mandatory.
Once the interested parties have been entered you can click continue
and proceed to the next section mining tenements.
You will need to enter the total number of holdings
being acquired by the transferee.
Click continue to proceed to the final section
upload supporting documents.
A list of required
and other supporting documents for your transaction will be displayed.
Clicking on the document name in the list will open the relevant State Revenue form
which you can complete, save and then upload.
Select the document type from the drop-down,
locate the document on your device
and click the upload button.
The list of uploaded documents will appear at the bottom of the screen.
If you upload the incorrect document click on the bin icon to delete the document and start again.
If you are waiting on any information you can click on the save for later link
on the right hand side beneath the lodge button.
Saved transactions can be accessed via the unfinished request link in the top right-hand corner of the page.
It's important to note that if a saved transaction
is not logged within two months of the transaction date,
a late lodgment penalty will apply.
The option to add new document allows you to add additional transactions to this bundle.
This option should only be used for related transactions,
for example aggregated transactions.
if you are ready click lodge to submit your transaction to State Revenue.
You will receive an electronic declaration which you will need to accept.
You will receive a lodgment in successful notice and be able to
download your electronic lodgment form by clicking on the link.
Click OK to proceed back to your home screen.
You will be notified electronically if
additional documentation or evidence is required,
when your assessment notice has been sent or that the the certificate of duty is
ready to be printed once you have paid your assessment notice.
Once printed the certificate of duty should be attached to the original transaction record.
These communications can be accessed via the notifications icon in the top right-hand corner.
You can contact State Revenue directly via a duties web inquiry
or calling the relevant number. Details are on our website.
Further supporting information can be found in the Duties Information Requirements publication
available on the State Revenue website.
Không có nhận xét nào:
Đăng nhận xét