- As a working woman, you've got to know how to hustle.
And our next guest wants advice on just that.
Please welcome Shannon.
- Hey there Shannon.
(audience applauds)
Welcome to Face Your Truth.
- Tell us what's goin' on with you, girlfriend.
- So I would love your advice of,
when in the workplace and you're asking your manager
or your boss for a promotion or maybe a raise,
of what's the best way to go about doing that
without sounding too pushy or bossy?
I've worked in several different jobs
and I've noticed my co-workers,
some who started later than me,
really excelling past me,
and I'm not quite sure what it is that's different.
- You've gotta sell yourself first.
Here's what I've accomplished, this is where's I'm at,
this is what I think I've done for you,
and just be, don't be afraid to ask, either.
- And also, really focus on the value
that you're adding to your company
and use concrete goals that you've met,
to help the company's objective.
So, the more that you can stick to facts
and practice that before you approach your manager,
the more confident you will be
and not feel like you're being bossy.
- The best way that I think that I've become successful
is that I'm not a hater, I'm a congratulator.
You know, I always make sure that,
I watch what others are doing to be successful.
Am I working hard enough?
Am I showing up with an attitude of gratitude?
Am I doing sometimes more than what I should?
For you to get ahead in life and if you want success,
you've got to go get it.
But attack intelligently,
as my daddy used to tell me, okay?
All right.
- And we want to help you, so we've reached out
to career coach Gretchen Hydo.
She's going to provide you with nine coaching sessions
and three months of weekly accountability calls,
to help you get your career on track.
- So besides talking to the Troop team,
we've got somebody that's gonna make sure
that you reach those milestones
and that you are as successful as you can be,
and we wish you the best, okay?
- Thank you so much.
I really appreciate it.
- Thank you so much for having the courage
to face the truth.
For more infomation >> The Simple Truth: How Should I Ask for a Raise? - Duration: 2:04.-------------------------------------------
Money: From Scarcity To Abundance In 1 Simple Mindshift - NLP Coaching & Training - Duration: 9:27.
how to spend money from abundance rather than scarcity stay tuned hey this is
Damon cart from NLP Gym bringing you cutting-edge neuro linguistic
programming tools and techniques to help you create the life that you desire so
if that sounds good please click subscribe to this YouTube channel so you
can get these videos on a regular basis when people think about scarcity and
abundance they often think about money and we have to spend money so after
you've spent money on your rent your mortgage your car node your car
insurance and whatever bills you have to pay and credit card debt you might not
be feeling like you're in such an abundant state so how do we spend money
and still remain in a state of abundance most people really struggle with this so
how do you change this well there's actually a number of ways to change this
the easiest and fastest is to instead of thinking about spending money as
something being taken from you which puts you in a state of scarcity if you
think about anytime you feel like you're losing something or something is being
taken away from you that immediately puts you in a state of scarcity so think
about what you're spending money on as something you're getting for that money
or rather focus on what it is you're getting from that I think we lose touch
a lot of times with the money our expenditures we're putting money out
there and we're doing this on a regular basis because it's a monthly expense or
an annual expense and we forget exactly what it is we're getting back for
example instead of just thinking about the money you pay in taxes think about
what you get back for spending money on taxes now you could argue as to whether
how that should be spent but in general you do get something back from paying
your taxes the same thing that when you pay your electric bill you pay your
cable bill your car note you are getting something back for that and if you're
not happy with what it is that you're getting back then you can always
not spending your money on that or you could find a better deal if it feels
like if you feel like you're not getting a good deal on something but if you
decide that what you are spending money on is a necessity and you have to spend
the money if you need to drive a car for work for example and you have to pay the
car note then focus on what you get you have the car and the car enables you to
get to work and this will help put you back into a state of abundance because
you're focusing on what it is you get for the money rather than the money just
being taken away from you if you take this even deeper you will actually go
into a state of gratitude and one thing that you cannot be when you're in
gratitude is in a state of scarcity you cannot be in a state of scarcity when
you're experiencing gratitude now this is the power of gratitude and if you've
read any books about money or the metaphysical properties of money and
wealth inevitably they talk about gratitude because gratitude is a state
of abundance another thing to look at is to get very honest with yourself and
look at what you spend money on and ask yourself is what you're spending money
on an expense or an investment so an expense would be going out to eat an
expense would be going out to the movies or any of this sort of maintenance
expenses where you're not actually growing something there's no sort of
investment in the sense that you're putting money into something that is
growing so anything that is just you spend the money and it's gone that's an
expense an investment would be not just the investments you put and say like a
savings account it's also what are you investing in as far as yourself are you
going to school if you're going to college that's an investment you're
investing in college so that you can get an even better job that would be another
example workshops books that enrich you or teach you some sort of skill or make
you help teach you better ways to develop yourself personal habits
achieving goals these are all things that you invest in
there not just expenses the idea is that you invest money into this and that
either quickly or maybe over a long period of time then you get the return
back so sometimes investments do take some
time and some patience but also sometimes they do have immediate returns
you might realize that you're not really investing in anything that all of your
all of the money you spins is on expenses and you're not getting anything
back so no wonder you're in a state of scarcity you need to have some
investments in your life even warren buffett the man they call the Oracle
when it comes to financial investing says the best place to invest is in
yourself basically you can't be taxed for investing in yourself and it can
never be taken away from you you can never lose what you create within
yourself or how you might grow and develop yourself there's also a man by
the name of Jim Rohn and he inspired Tony Robbins to become well Tony Robbins
and Tony Robbins actually worked for him and Jim Rohn mentored Tony Robbins when
Jim Rohn had to say about money and investing is he said that poor people
spend money first and then they invest whatever's left and he said rich people
invest first and then they will spend whatever is left now he wasn't just
talking about financial investments Jim Rohn was a huge advocate for personal
development he always said to start with investing in yourself start with
developing yourself first before you do anything else now I'm not suggesting
that you go strict austerity here and cut out everything you spend money on or
cut out all your expenses we need to go out to eat sometime we need to go out
and enjoy ourselves and spend money on things that are not what we would
consider investments but if you're looking over all of the money you spend
and you're not investing in yourself at all that's a problem that will put you
in scarcity it's
because when you invest in yourself you grow and in that growth is abundance so
when you're growing you will naturally go into a state of abundance so look
over the money you spend and think about how can you start moving some of that
money more toward investing in yourself and this is an ongoing process you don't
need to completely redo your budget completely all at once this might take
you some time of picking off expenses are just moving that money into areas
where you're investing us and yourself and so that could be joining a gym that
could be taking a course whether that's an online course or a live workshop or
just buying books that help you in some way that enrich your life so that you're
developing yourself and growing yourself not only is investing in yourself good
for being in a state of abundance it will also motivate you the more you
invest in yourself and you see the results the more you will go further
down that path and keep investing in yourself and moving more and more money
going out for expenses into going into investing in yourself so next time
you're feeling like you're in a state of scarcity just look at what you're
expending money on and don't focus so much on the spending it but focus on
what it is you're getting back and if you're not happy with what you're
getting back then stop spending money on it or go find a better deal then ask
yourself are you investing in yourself or are you just spending money and maybe
you're doing a little bit of both but then start looking at ways to move money
that's just going out as an expense into investing in yourself and as you grow
you will feel more and more abundant just remember you will never go wrong by
investing in yourself and investing in your growth is abundance
check out my free webinar on the three problems with NLP trainings today and
how to overcome them with one simple solution this training won't last very
long I will only keep it up for about another 11 days so claim your training
right now also check out my website NLP- gym.com there you'll find some more
free training as well as some hypnotic inductions that you can download
immediately to your laptop your phone or your tablet check out NLP gym on
Facebook if you'd like to get real-time updates on whatever it is that I'm up to
possible trainings that I'm doing online trainings or possibly even given a talk
in your area last but not least if you like this video please click like right
down here and remember if you haven't already click that subscribe button so
you can get these videos on a regular basis
take care
-------------------------------------------
Very Simple And Beautiful Rangoli Design By Paper Girl - Rangoli Designs || paper Girl - Duration: 3:14. For more infomation >> Very Simple And Beautiful Rangoli Design By Paper Girl - Rangoli Designs || paper Girl - Duration: 3:14.
For more infomation >> Very Simple And Beautiful Rangoli Design By Paper Girl - Rangoli Designs || paper Girl - Duration: 3:14. -------------------------------------------
Draw and color letter E with Rio kids🎨Learn simple alphabet💖Rio Kids - Duration: 4:49.
Wellcome to Rio Kids
-------------------------------------------
Easy Palak Recipe || Palak Ki Sabzi in Hindi|| Simple Spinach Dish (2018) - Duration: 4:03.
How to make a simple and easy spinach recipe
Wash and cut the spinach leaves
chopped brinjal, dry chillies, crushed garlic and tomato
salt, coriander powder, red chilli powder, turmeric powder, oil
Add 1 tbsp of oil to a vessel
Add dry chillies and crushed garlic to hot oil. Stir it.
Now add chopped brinjal and mix all the ingredients
Add salt, turmeric, chilli and coriander powder
Mix all the ingredients well.
Add chopped tomatoes to the ingredients and stir.
Now add the chopped spinach leaves and mix it slowly
Cover it with a lid and allow the spinach to cook
Spinach will leave lot of water.
Keep stirring in between and mix well the ingredients
Cover with a lid and cook for another 5 minutes on medium flame
Stir in between
The spinach and other ingredients have been cooked properly.
The simple and easy spinach recipe is now ready!
Transfer the contents to a plate.
Serve hot!!
-------------------------------------------
Attractive Rangoli Designs with 4x4 dots * muggulu for pongal * Easy & Simple Rangoli Designs - Duration: 4:25.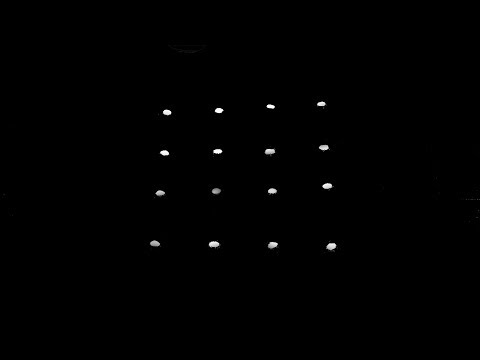
Easy & Simple Rangoli Designs
-------------------------------------------
Blender Simple Studio Lighting into EEVEE - Duration: 7:56.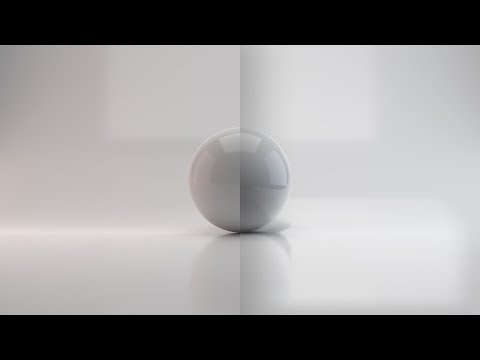
Today we are going to convert the Studio lighting in Cycles project we created first
into blender 2.80 EEVEE engine.
Blender 2.80 EEVEE engine is a real-time engine
and it has some differences when compared with Cycles engine.
First, open the studio lighting project we created earlier.
After opening, copy all objects in its viewport and close the blender.
Now run into Blender 2.80.
After running into blender,
delete all objects in its viewport and paste the objects we copied into this blender.
After pasting the objects, turn blender's viewport into rendering.
Now you can see that the viewport is rendering,
but EEVEE engine is not lighting properly like Cycles.
Blender's Cycles engine use Emission Shader for its lights
but EEVEE engine only use light data for it.
If you open your Cycles projects in blender's EEVEE engine
first EEVEE engine checks whether all lights contain light data or not.
If lights don't have any light data,
then EEVEE engine gives default light data for all lights.
This is the reason for the lighting issue.
Therefore, we have to fix this issue.
As a next step, turn your viewport into camera view
and split your viewport into two parts.
After splitting, turn left side viewport into Shader Editor.
Now go to your Outliner and click Collection drop-down,
and then select first Area light.
After selection the Area light,
you can observe Shader Editor shows Emission node for this light.
You know that EEVEE lights only use light data for its lighting process.
Therefore, we have to convert this Emission into EEVEE light data
and keep in consideration that Emission Shader contains 2 values namely,
strength and color values.
Now click light's data tab
and simply drag and drop Emission node's color value into light data's color value.
Now you can observe that Emission Shader have strength value
but light's data tab contain energy value for that
Therefore, we have to convert the strength value into energy value.
Emission's Strength and light data's Energy values converting method
depend on a variety of lights.
In this scene, we only use Area lights,
therefore copy Emission's strength value into light data's energy value
and divide that value by 100.
You can do this converting method for all your Area lights.
Now select the other Area lights and do the same procedure we have done for the first Area light.
After converting all lights, close the Shader Editor.
Now we have converted all lights into EEVEE engine.
If you want to know more about Converting Cycles lighting into EEVEE engine,
then go to "IBN-Blender3DArtworks.blogspot.com"
Blog's "Converting Cycles lighting into EEVEE" article and learn more
You can get this link from video description shown below.
After that, you can see our all Area lights are casting hardest shadow for this scene.
You know that the project we created in Cycles engine casted
soft shadow for our studio lights
but Eevee engine is totally opposite.
Because Cycles engine cast softness of the shadow for its scenes
depending on the distance between the object and the light, and size of the light
but we have to fix this this shadow's softness manually in EEVEE engine.
First, go to your light's data tab and click Shadow drop-down
You can see an option called Softness value and set its value into 20.
Now do the same for your all area lights.
2.5x Video Speed
After setting, you can see that softest shadow is casting for all area lights.
Now all our area lights are lighting properly.
We have to enable some of the EEVEE features to get more result for this scene.
First, change your viewport into camera view.
After changing it, go to your render tab and enable Screen Space Reflection
and Ambient Occasion features.
Now you can see that the objects are reflecting
and have some Ambient Occasion between two objects.
We need more Ambient Occasion for this Scene,
therefore click Ambient Occasion drop-down
and set its Distance value into 0.5.
Moreover, Blender EEVEE engine doesn't cast
indirect lights to this scene without Light Probe.
Therefore we have to add Light Probe to this scene.
In order to it, turn your viewport into solid
and front orthographic view,
and then add Light Probe's Irradiance Volume to your viewport.
After adding, Scale that probe 9 times
and adjust it slightly to cover all lights and base.
Now we are to bake indirect lights into this light probe.
First, turn viewport into camera view and set into rendering,
and then hide all Area lights.
Hiding all lights is not important for baking lights.
If you hide these lights,
then you can watch how indirect lights are baking to this scene.
Now go to render tab and click indirect lighting drop-down,
and then click Bake Indirect Lighting.
After clicking, you can see indirect lights are baking in your scene.
After that, if you have hid your lights, then, unhide them.
Now you can see Studio lighting is perfect.
We have to enable one more feature for this scene.
Go to render tab and enable Bloom feature and click that drop-down,
and Set its Intensity into 0.3.
Now you can see that your scene is blooming.
Now our Studio is ready to render.
Hit following key to render this scene.
You can do more things using this lighting.
Simply replace the demo object in this with your 3D model and Render it.
Moreover, you can render any type of objects using this studio
like metallic or non-metallic objects,
reflective or none-reflective objects and also glasses can be rendered.
We are always looking for your comments.
You can comment your questions, ideas and more.
You can also comment for what videos you want next
The comment which gets more likes expecting for a new video
will be the next video lesson of this channel.
If you like this Video hit like button.
If you have learnt something new, hit subscribe.
If you hit the bell icon you will get notifications as soon as we upload a new video.
Learn with IBN.
Thank you for Watching.
-------------------------------------------
Make money online easy | How it works 2019 | Simple explanation - Duration: 6:10.
making money online is simple I'm not saying it easy but it is simple how does
it work with this video I want to give you the simplest possible way for you to
understand how it works and how to make it work for you
even if you have a full time job, maybe two - maybe you are staying at home per mom or
dad that has their kids 24/7 with them and then need a side hustle side income
stream and you already have one and it's not working for you or you're looking
for ways how to get it done and I promise you after this video you will go
to the next step with your goals welcome back to my channel Lenka Kaclova from
GrowWithLenka.com helping you hit your online breakthrough. I don't
care what you choose to do you can do affiliate marketingc you can start with
network marketing online. You can do your own courses or products. The basics are
usually the same and how does it work I want to show you the simple way how
simple it is the simplest way explained possible for you to make it work and if
you interested in this kind of content online businesses, how to make money
online, and everything that you need in order to hit your online breakthrough,
personal development, tools, strategies, that's what this channel is about. So
don't forget to subscribe and hit the little bug button to get notified when
new videos are out so there are three things that you will need to make your
business work in general you need to build an audience engage the audience
and you can sell to the audience how it works
you need traffic those traffic transferred into leads and those leads
convert it through the sale that's it that's how simple every online business
every way how you make money online works clear wasn't that simple and
practice traffic is the visitors is the eyeballs it's when person is coming to
your store that's the traffic online that's a person who actually sees you
you have the person your brand your offer your
website your channel your social media profile the moment they interact they
see your piece of content your words you as a person that's a traffic person that
someone that has found you how you catch their attention the engagement turning
them into actual leads people that would be interested person who is actually
your target audience a potential customer someone that would be
interested that's like if I see your store on a street and do I go in
that's elite I see it I'm the traffic on the street but do I go inside and I'm
gonna become the potential customer the lead we have to capture the attention
and bring up that do I want something and desire and need to actually go in
that store and look for something of that kind will I shove it there and in
order to succeed you need that instant flow of leads you need instant food of
customers coming to your store and then ask a salesperson has a marker what you
need to do to learn how to convert that lead that potential customer into actual
customer how you make that sale can convert and even that all of these three
can be done on autopilot you can either master the cells as a
person and actually be talking to people in person from the beginning till the
end or you can automate most of that for you that requires a little bit more of
technical skills I'm learning and maybe budget for advertising so you can have
that call traffic coming in without you you master marketing and have valuable
content track them to you and to your product you can have free traffic
organic traffic that is on internet anyway and they're coming to you because
they are researching they're looking for and you just learn how to find those
looking for people those people they are looking for work for
what you offered or there's the pay traffic that you actually paid for two
platforms and search engines to show the offer to your target audience
so that's the entire process how it works so if you want you know in detail
step-by-step tutorials how that is done and how it really works
complete framework to online marketers is on the link in the description of
this video and if you are looking for that vehicle for that store really
everything ready for you or you just can take it and start building that business
that store is built up for you it has products it has all the photos for
traffic you just have to go inside and really start their business all the
marketing tools ready for you like franchise if you are looking for way how
to get another income stream or maybe replace the one that you have your job
then I'll put a link your weight how I make passive income online my major
income stream below this video as well so I really hope that this was helpful
this is the simplest way you can understand online business traffic leads
and sales three things that you need to succeed online and don't forget if you
don't have a business there's a link below this video how to get one and if
you do already have one and you want to learn how to really leverage it and
master these three steps there's the next step for you as well below this
video looking forward to see all of you in step one or two and I'll talk to you
tomorrow
-------------------------------------------
Draw and color letter D with Rio kids🎨Learn simple alphabet💖Rio Kids - Duration: 4:28.
Wellcome to Rio Kids
Hello friends today, we learn to draw coloring the letters D in the dragon fruit. Let's start reading and coloring
Hey
Hey, hey
Dragon fruit dragon fruit
d D dragon fruit
-------------------------------------------
LUQAIMAT/Arabic sweet dumpling/Simple Snack - Duration: 5:56. For more infomation >> LUQAIMAT/Arabic sweet dumpling/Simple Snack - Duration: 5:56.
For more infomation >> LUQAIMAT/Arabic sweet dumpling/Simple Snack - Duration: 5:56. -------------------------------------------
Conditional Simple - Learn English with Julia - Duration: 1:48.
Hello and welcome to this video on Conditional Simple.
Let's start with the form.
We use the conditional affirmative as follows:
WOULD + LEARN.
Therefore it is conditional WOULD + infinitive "TO".
You'll hear errors like
I would *TO learn
A blunder.
Or
I would *LEARNED.
Other error.
Therefore, it's as simple as that.
Please drill your students or if you're a student yourself
remember this: I WOULD LEARN (I learn).
If it is negative:
I WOULD NOT LEARN or I WOULDN'T LEARN.
And if it is a question:
WOULD I LEARN?
WOULD I NOT LEARN? or WOULDN'T I LEARN?
So when do I use this tense?
I use it in two main scenarios or
contexts.
I use it when something is likely to happen.
I WOULD GO THERE
Or if it's a habit.
" He would read to me when I was a child"
You can use this tense with these signal words:
maybe, probably, perhaps
But you will also be using it with "IF".
Therefore, when using conditional clauses or If Clauses.
This becomes very useful.
Now onto the hints:
Be careful once again with the components, let's not change them.
Look at other alternatives.
Not alternative tenses
but alternative phrasing.
If you're not sure how this is used, you can say:
It is likely I will go...
I might go...
I would go...
It depends on what you are trying to say.
You can use alternatives.
And as I said before,
come back to this video
when you're studying conditional clauses.
-------------------------------------------
Harika Tasarım Altın Yüzükler 2018 Model Women Latest Gold Ring Designs Simple GoldRing designs - Duration: 4:24.
GOLDTV
Women Latest Gold Ring Designs Simple GoldRing designs
-------------------------------------------
Простой Новогодний букет / DIY Tsvoric / Simple New Year's bouquet - Duration: 10:26.
huge hello everyone my name is Alena and today we will make the new year
compositions can't even say what is pure on
New Year's you can do on any holiday to any event
so today i will show you how i am collected such a small bunch of become
everton very very fast just put on Those materials that you for this
will need I have turned out so small
nice little bouquet i know where i'll be use did just because
that recently we were making flowers well, it was necessary to do something with them
so maybe she will go or someone as a gift or in kindergarten
like most of my works i send it there
Well, the first thing we need is roses I think you remember we most recently with
you made them make them very simple in a way very quickly and covered
you can do it with sparkles and as always all references to the master class
I will leave in the description for this video but if you watch this video in my
VKontakte group you will not see the link in description for this video because she
there is not copied so go to my youtube channel there will be all the links
which you will need I also decided to use three more
cones took them bigger size not very small and leaves how to do
Fly and I think knows everything if you do not know any other colors in my other videos
almost everywhere I showed what to do so I see no reason to pinpoint them
attention is simply connected by their 3 things and I will glue
exactly
and the box itself can take the pot you can do it yourself yet somehow I
I did it myself it was a pipe from below I stuck one height I have 11
centimeters and a diameter of 11 halves centimeters also inside my box i
filled foam Well, since I did not know what and
decorate my mom during brought here such pieces of fabric by the way
very good when you have friends which work for a sewing company
most leftover brings me so I decided
to decorate just a cloth with sequins I just
stuck on the glue on top I will not decorate not with paper not with anything
to others except she took sisal and twisted from her something like
nests and paste inside our boxes add volume to the bottom and so
how my box top curve me all errors will be closed
after that I start to insert my own flowers flowers and wire case
why did I say so many times because What do I like about the work?
or any other flowers twig can arch in the direction in which you will
comfortable on skewers all the same not quite inconvenient to work because the flowers and
stick out one way and fix them impossible to have initially
put them in that order in that the position in which you will have them
The consequences of inserting roses are also help myself with any tool love
pliers and start sticking casting leaves can be stuck like myself
polyfoam also like me where vtyk nola where pasted the main thing that they firmly
held but since sisal so to speak holey glue will pass through the whole layer and
will be on the foam
and the bumps are bumps I'll be too glue glue on a bump and
glue i glue in this way to
I stuck the edge on the box keeps by the way well does not fall
everything sticks securely in the same way I insert my leaves
and in the middle of the composition to be conveniently
go
but in one of the videos I didn't show you how do i fix my bumps on the wire for
to further use them their compositions, therefore, in order to
use bumps on the wire take wire and I have here somewhere 0607
millimeters I think you can take a little fatter
so here we take the wire itself and we wrap our bump under the most
look at the scales where you have prolazit wire then I twist
wire between them bend and our the wire should be in the middle
and here is the place where we curled wire
can be applied glue will hold more reliably because your bump won't
fall aside well and wire be in the middle I don't want to do that
can be wire on one side therefore, I have already shown myself
only as I fasten it and since i am this composition is cool again on the lump
apply glue and glue fill up the end all the leaves have gone
about 30 leaves probably I look around the edges so that my leaves
went down thus indulges volume and bottom
the composition looks beautiful there these sticking leaves and flowers up
name
and then I decided to add the beginning of the berries choose from what is and in the end
chose two species is one berries me there were sugar red green authors and
ordinary glossy twist i will these berries among themselves in such small
Bouquets use in work I tape tape which can be bought in the store for
needlework or ask at florist stores
prepared all her little twigs and I paste my berries in the same way
inside
and at this stage no more decorative elements I decided not to go there
add except a little sizali to me it seems attached to such an interesting exterior
look and thus dilute white color our green leaves
video after i put in everything glued where's Alena without white kraz
I toned the bumps also slightly walked a semi-dry brush and by himself
flowers and leaves using water-based paint
which is painted ceilings and walls of me huge bucket so always using
you can use gouache use acrylic paint but
this paper can be colored by everyone anything when training i don't take in
water so that our paper does not gone bad
tinted slightly and ready for this this is how my composition looks
I think that it is very easy and simple just made three flowers
something added and ready please your close if you liked put
like subscribe to my channel but don't forget to click on
bell to not miss my new videos bye bye
and
-------------------------------------------
63 m² The Small Houses Suggestions | Simple And Cheap To Build A One Story House With A Small Area - Duration: 10:09.
63 m² The Small Houses Suggestions | Simple And Cheap To Build A One Story House With A Small Area
-------------------------------------------
Kolam With Dots Simple | 7 to 4 Dots Special Kolam [Rangoli Muggulu] - Duration: 3:31.
Simple Rangoli Designs, Please Subscribe to Our Channel for More Videos
Kolam With Dots Simple
7 to 4 Dots Special Kolam
Rangoli Muggulu
Rangoli Designs by Aishwarya
-------------------------------------------
Simple comme bonjour 27 novembre 2018 Parlons montage vidéo! - Duration: 2:47. For more infomation >> Simple comme bonjour 27 novembre 2018 Parlons montage vidéo! - Duration: 2:47.
For more infomation >> Simple comme bonjour 27 novembre 2018 Parlons montage vidéo! - Duration: 2:47. -------------------------------------------
Putting in your goldilocks, so simple we had to patent it - Duration: 1:31.
So a lot of you have been saying "Natalie of course you know how to put this in
you invented it" and that's true I did. But it's really easy, and I'm gonna show you how.
So the loveliest thing about it is that it just has this little pad, you
don't have to clip it in, so you can put it in literally anywhere on your head
that you want, and it's really easy! Let's do it! Okay? All you do is lift up a part
of your hair, place it wherever you want it. Now you take your hair and you gather
it around the ponytail, you take an elastic band and you can flip it up or
if you prefer you can flip it down and then you can make it as messy as you
want. So I like a nice full one, smoosh it around a little bit
lift up some of the hair at the crown and you can pull your hair to bring it in closer
there we go. And if your hair is a little bit short
or a little bit long and a little piece comes out like this, you take a bobby pin
and you can just clip it right in there just like you would with a regular
bun and you're all done! It really is that easy. You can do it
Thanks for sharing such valuable information I am also impressed by the creativity of the writer. This is excellent information. It is amazing and wonderful to visit your site. “ Best Ways to Drive Audience Views on YouTube in Abundance’’
Trả lờiXóa