This video will provide an overview of the Public Lodgments Duties system functionality.
If you have already registered, click Login to access the portal.
Please note entering you have three attempts to enter your password incorrectly,
on the fourth attempt you will be locked you out of your account for a period of 15 minutes.
After this time should you fail to enter your password correctly again, on the fourth attempt
your account will be suspended and you will need to call State Revenue
and be identified to have it reactivated.
If you have forgotten your password, use the Forgot password link to reset your password
and gain access.
Registration for new users is a quick and easy process.
Simply provide your first and last names
along with a valid email address.
You will need to tick the box and complete the, I'm not a robot test as part of the
system's security measures.
Be aware the results of this test time out.
If you delay in submitting your registration, you may have to re-complete the test.
An information box will appear confirming a verification email has been sent to the
email address provided.
The verification email contains instructions on how to complete your registration.
You can click on the link in the verification email or copy
and paste it into your browser.
Complete the required details including a password,
your street address, a postal address if required
and a contact number.
Click the Register button to complete the process.
You will now be on the homepage.
You can return to this page at any time by clicking on the homepage button or the logo
in the top left-hand corner of the screen.
When lodging a transaction, the system has the functionality
to save a transaction at certain points.
This means if you realise you do not have all the information or documentation needed
to submit your transaction, you can save the data entered up to that point rather than
cancelling the transaction.
These saved transactions can be accessed via the unfinished transactions link in the top
right-hand corner menu.
Simply click on the bundle and you will be returned to the editing screen.
It's important to note that if a saved transaction is not lodged within two months of the transaction date,
a late lodgment penalty will apply.
For information on how to lodge transactions, please refer to our other videos available
on our YouTube channel or the User Guide available on the State Revenue website.
Next to the unfinished transactions you can access
any Notifications that have been sent to you by State Revenue relating to your submitted requests.
It's important that you monitor your notifications, as this is where State Revenue will send electronic
requests for additional forms, evidence or information, as well as sending you your assessment advice
and certificate of duty once it is ready to be printed.
For requisitions, clicking on the View button will download a copy of the requisition.
This will contain details of what the assessing officer is requesting and can be
printed or saved for your records.
To respond to the requisition, click on the Respond button on the Notifications page.
On the following screen; add any additional information in the box provided.
Upload any supporting documentation (if applicable) by selecting the document type, locating the
relevant file and clicking upload, then click OK when you are ready to send the additional
information to the assessing officer.
Once responded to, the requisition will no longer be visible on the Notifications page.
To access assessment notices click on the Download link on either of these screens
to access your assessment notice.
Once downloaded, you can open, print and/or save the notice for your records .
The assessment notice will provide you with the related Bundle ID, duty payable, due date,
date issued, payment options and the parties involved in the transaction.
Once the Download link has been clicked, the assessment notice will disappear from
your Notifications screen, however can still be accessed via the Event Log.
Once payment has been made and processed, you will be notified and be able to download
the certificate of duty.
Click on the Download button.
You will receive the option to print or download your certificate.
Once you have printed or downloaded your certificate it will disappear from your Notifications.
This will still be visible on your Event Log.
Once printed the certificate of duty should be attached to the original transaction record.
Users will receive one email per day if they have any outstanding notifications on their account.
You do not need to wait to receive this email, you can log in at any time to check your notifications.
When viewing your notifications you can switch to your Event Log which will list the transactions
and events for your account on a timeline.
You can review the details of transactions by clicking on the Bundle ID number
and you can switch to view your Notifications by clicking on the button at
the bottom of the screen.
You can click the Close button to return to your homepage
There is also a link to your profile.
Here you can view your profile, access your event log, change your password
and logout of your current session.
The View your profile function will display the name, email address,
phone number and address details provided during the registration process.
Should you need to update your email address, contact number or street or postal address,
contact State Revenue to be identified and have your details amended.
As before, you can click on the Close to return you to your homepage.
In the top half of your homepage is the Our Services section which lists the services available.
From here select the relevant transaction or request you wish to submit
It's important to note, if you would like to link your account to reflect that you are
an agent with the authority to lodge transactions on behalf of a taxpayer, you will need to
do this on the first lodgment before you submit.
Once you have submitted your first lodgment you will not have the ability to link your account.
You will need to contact State Revenue to make any changes to your account which includes
unlinking your account if required at a future date.
Further down the screen you will find instructional videos for certain transactions
as well as links to other resources
such as FAQs, relevant publications and legislation.
You can contact State Revenue directly via a web enquiry
or by calling the relevant number.
Details are on our website.
Further supporting information can be found in the Duties Information Requirements publication
available on the State Revenue website.

 For more infomation >> Last public hearing on Northern Pass proposal held in Concord - Duration: 1:31.
For more infomation >> Last public hearing on Northern Pass proposal held in Concord - Duration: 1:31. 
 For more infomation >> How to Become a Public Speaker: 12 Tips for Becoming a Public Speaker - Duration: 25:41.
For more infomation >> How to Become a Public Speaker: 12 Tips for Becoming a Public Speaker - Duration: 25:41.  For more infomation >> Public Royalty : Carl Philip de Suède dit tout sur la naissance de son nouveau royal baby ! - Duration: 1:52.
For more infomation >> Public Royalty : Carl Philip de Suède dit tout sur la naissance de son nouveau royal baby ! - Duration: 1:52.  For more infomation >> Maui police seek public's help in dirt bike theft - Duration: 0:28.
For more infomation >> Maui police seek public's help in dirt bike theft - Duration: 0:28.  For more infomation >> Victoria Beckham makes Wearing Pajamas (Pyjamas) in Public Fashionable (2017) - Duration: 1:17.
For more infomation >> Victoria Beckham makes Wearing Pajamas (Pyjamas) in Public Fashionable (2017) - Duration: 1:17.  For more infomation >> Nebraska Loves Public Schools - Duration: 5:21.
For more infomation >> Nebraska Loves Public Schools - Duration: 5:21. 
 For more infomation >> City council candidate accused of campaign finance fraud for public funding - Duration: 2:58.
For more infomation >> City council candidate accused of campaign finance fraud for public funding - Duration: 2:58. 

 For more infomation >> Forest Hills Public Schools rolls out bus tracker app - Duration: 2:09.
For more infomation >> Forest Hills Public Schools rolls out bus tracker app - Duration: 2:09.  For more infomation >> Springfield Public Schools bans cellphone use during school day - Duration: 0:24.
For more infomation >> Springfield Public Schools bans cellphone use during school day - Duration: 0:24. 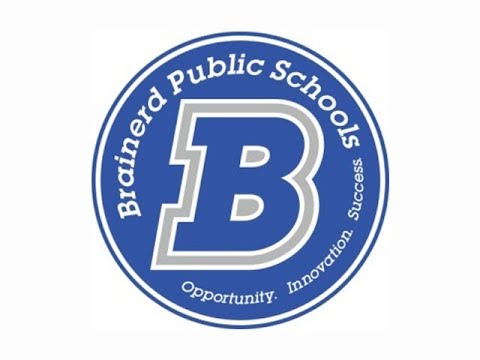


Không có nhận xét nào:
Đăng nhận xét